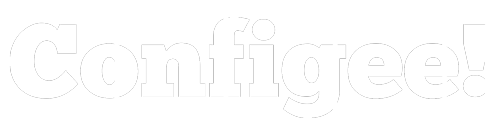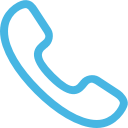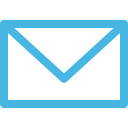¿Qué es Configee! Player 3D?

¿Cómo se generan los archivos e imágenes 3D?
Podemos partir de documentación digital que tengas sobre tus productos (CAD, etc…), o incluso si no dispones de ellos te haremos tus objetos 3D usando una simple imagen o fotografía.
Los objetos 3D se identifican con el nombre que aparece en la parte central de la barra de información.

¿Cómo funciona Configee! Player 3D?
• Botón maximizar.
• Botón del Menú de Navegación.
• La barra con los diferentes botones aparece cuando situamos el cursor en el parte superior de la pantalla.
• Esta barra contiene, además de los botones de Maximizar y Menú de Navegación las funcionalidades de: Ayuda, Compartir, Nombre del Objeto 3D que se visualiza en el visor y el icono de documentos disponibles para descarga (Pdf, Pdf 3D, Dwg).
Es la zona de la pantalla dedicada a la visualización e interacción con el objeto en 3D.
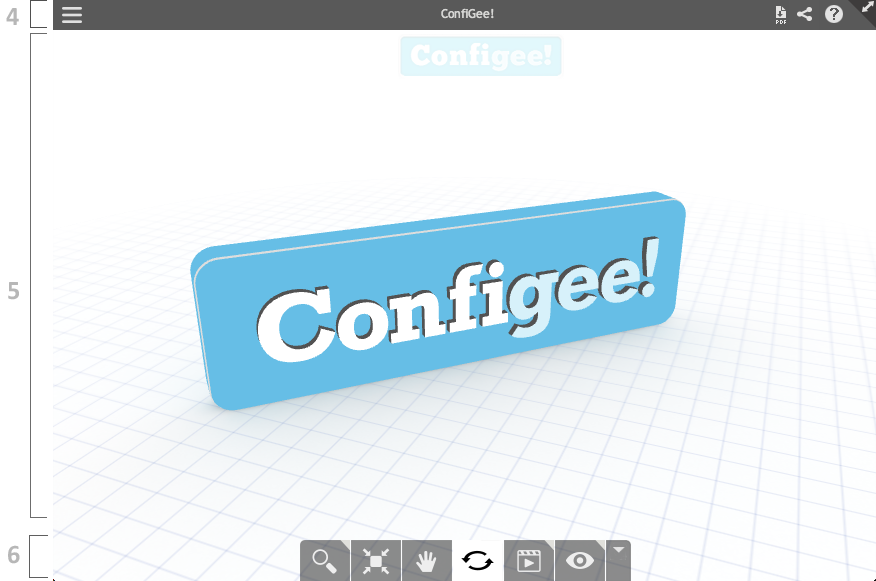
En la parte inferior de la pantalla se encuentra la barra con las diferentes herramientas que permiten interactuar con el objeto 3D. Esta barra de herramientas se situara de modo automático en la parte lateral derecha del visor cuando el tamaño de la pantalla sea inferior a 600 pixeles.

Ocultar mostrar Barra de Herramientas

Seleccionar Vista
![]() Vista Isométrica del objeto. (Visión de imagen en perspectiva).
Vista Isométrica del objeto. (Visión de imagen en perspectiva).
![]() Vista Lateral Izquierda.
Vista Lateral Izquierda.
![]() Vista lateral Derecha
Vista lateral Derecha
![]() Vista Inferior del objeto
Vista Inferior del objeto
![]() Vista Superior del objeto
Vista Superior del objeto

Animación
Normalmente los objetos se presentarán en movimiento de rotación. Si se desea parar este movimiento solo hay que pulsar en el botón
Los obejetos pueden tener integrada una característica que permite la visualziación de una animación de todas o alguna de sus partes en Configee! Player 3D. Para activar o pausar esta animación presione el botón ![]() . La animación es compatible con el resto de las funciones (Rotacion, Pan..etc) y permite su uso a un mismo tiempo.
. La animación es compatible con el resto de las funciones (Rotacion, Pan..etc) y permite su uso a un mismo tiempo.

Rotación
La función es compatible con la mayoría herramientas. Así es posible rotar el objeto cuando se encuentra activada su animación, centrado en pantalla del objeto, zoom (scroll del ratón), y selección de vista.

PAN (Movimiento sin rotación)

Zoom
Función disponible y combinable con el resto de funciones. activándolo desde el scroll del ratón.

Maximizar – Pantalla Completa
Si utilizas el navegador Safari, debido a las políticas de seguridad definidas por Apple, no podrás introducir texto en los campos de usuario y password del acceso al Menú de navegación / Catálogo.

Barra Información
• Ayuda
• Compartir
• Capturar imagen
• Insertar el reproductor 3D en tu web
• Explorador – Catálogo

Ayuda

Compartir
Para salir de esta función pulsar sobre la la flecha ![]() situada en el bode inferior de la zona sombreada o hacer click sobre el área no sombreada del visor.
situada en el bode inferior de la zona sombreada o hacer click sobre el área no sombreada del visor.

Capturar Imagen
2- Ajustar en el visor el objeto 3D a la forma de visión deseada.
3– Presionar Intro o pulsar sobre “descargar” . Se abrirá el explorador para seleccionar la ruta de destino de la imagen creada. Seleccionarla para guardar la imagen.

Inserta el Player en tu Web
1- Escoge una de las cuatro opciones de tamaño de pantalla, o introduce las dimensiones de la misma. (Al hacer click sobre las cifras un recuadro azul indica que esta opción está activada).
2- Copia el código HTLM que parece en el cuadro. (La dimensión de este recuadro puede ampliarse desde su esquina inferior derecha).
3- Pégalo en tu blog o sitio web.
Este proceso se puede realizar con estos sencillos pasos, pero en Configee! podemos realizar este proceso ocupándonos de personalizar el Player a las necesidades concretas de cada caso. No dude en consultarnos.

Explorador – Catálogo
También puede generarse un completo catálogo de productos. Este catálogo podrá estar disponible directamente en su pagina web a través de una sola ventana.
El acceso al catálogo se realiza desde el botón ![]() (barra información margen superior izquierdo de la pantalla).
(barra información margen superior izquierdo de la pantalla).
El Explorador que se muestra en la parte izquierda de la pantalla y contiene:
1- Imagen corporativa de la empresa o catálogo.
2- Carpeta de ejemplos ![]() con objetos en 3D de diferentes sectores de actividad económica e industrial.
con objetos en 3D de diferentes sectores de actividad económica e industrial.
3- Acceso a “catálogo particular”: Contenidos concretos del catálogo de cada usuario. – Introducir Usuario y contraseña. – Pulsar sobre iniciar sesión ![]() Si no recuerda su contraseña inicie el proceso de recuperación pulsando en «Recordar Contraseña». (*) Con Navegador Safari este proceso no es posible en pantalla completa.
Si no recuerda su contraseña inicie el proceso de recuperación pulsando en «Recordar Contraseña». (*) Con Navegador Safari este proceso no es posible en pantalla completa.
4- Cerrar sesión: Utilice este botos cuando desee salir del catálogo principal.
5- Búsqueda ![]() dentro del catálogo.
dentro del catálogo.
6- Home ![]() Regresa al menú principal del explorador.
Regresa al menú principal del explorador.
Para desplazarse por este explorador navega por las diferentes carpetas hasta llegar al objeto 3D que se desea ver.
Los objetos 3D pueden incorporar información suplementaria como un archivo Pdf (*.pdf) o un archivo CAD (*.dwg). En el explorador se muestra ![]()
![]() junto al objeto 3D la posibilidad descargar los documentos disponibles.
junto al objeto 3D la posibilidad descargar los documentos disponibles.

Documentos
Hay dos tipos de documentos disponibles:
• Pdf, Pdf 3D: Muestra la información sobre el producto (descripción, características técnicas, precio…etc). Si se trata de un documento PDF 3D podrás enriquecer notablemente la información grafica y técnica acerca del producto. El propio documento te permitirá interaccionar con el objeto dentro de Acrobat Reader de manera muy similar a como lo estés haciendo con el propio Configee! Player 3D.
• CAD (*.dwg). Puedes descargar el objeto en formato CAD para incorporarlo directamente a un proyecto AutoCad.
Para obtener o descargar un documento (*.pdf, o *dwg) selecciona en el explorador ![]()
![]() o bien descárgalo pulsando en la barra de información del explorador
o bien descárgalo pulsando en la barra de información del explorador ![]()
![]() .
.

Requerimientos del Sistema
• a. El diseño de esta aplicación se ha concebido para ser usado en cualquier tipo de equipo y no precisa de especiales requerimientos técnicos. Si su equipo u ordenador esta muy desfasado, es posible que tenga dificultades como ya habrá podido experimentar en otras aplicaciones diferentes.
• b. Asegúrese de tener una conexión a Internet.
• c. Es conveniente que su tarjeta grafica esté actualizada con una versión de drivers actual. Para sistemas basados en Windows puedes encontrar una ayuda en esta respuesta.
B. Software:
Existe una especificación estándar que permite la presentación de gráficos 3D en navegadores web. WebGL permite mostrar gráficos en 3D acelerados por hardware (GPU) en páginas web sin la necesidad de plug-ins. Para obtener información sobre WebGL, visite el sitio web de WebGL en http://www.khronos.org/webgl/.
• b. El navegador que utilices tiene que tener activado WebGL. Lo normal es que ya lo tengas activado si no fuese así Configee! Player 3D te redirigirá a esta sección en donde te explicamos como debes hacer en cada una de las versiones de navegador más poulares:
Firefox:
1. En la barra de direcciones, escribe about:config y pulsa Retorno (Enter).
El aviso de about:config «¡Zona hostil para manazas!» o «¡Esto puede cancelar su garantía!» puede aparecer. Haz clic en ¡Tendré cuidado, lo prometo! o ¡Seré cuidadoso, lo prometo!, para continuar.
2. En el cuadro de texto Filtro, escribe webgl.disabled.
3. Haz doble clic sobre el elemento webgl.disabled para cambiarlo a falso.
4. En la barra de menú, selecciona Firefox y a continuación Salir de Firefox. Ejecuta Firefox de nuevo.
Chrome:
Comprueba que la tecnología WebGL esté habilitada. Para ello, accede a chrome://gpu/ en tu navegador Chrome.
• Si WebGL no está disponible, consulta la sección de problemas detectados para obtener más información sobre el motivo por el que puede que la tecnología WebGL esté inhabilitada.
• Si en esta sección aparece un problema con tu tarjeta gráfica, asegúrate de que tu tarjeta gráfica y tu sistema operativo estén actualizados.
Safari:
• Comprobar si está disponible la pestaña de Desarrollo en el menú de Safari.
• Necesita tener una versión 5.1 o superior de Safari. Para actualizar el software seguir este enlace.
• Si no esta presente activarla desde Safari / Preferencias / Avanzado = “Mostrar el menú Desarrollo en la barra de menús” .
• Ir a las pestaña Desarrollo de la barra de munú de Safari.
• Abrir el menú desplegable y comprobar que se encuentra verificada la opción Activar WebGL.
• Debido a las políticas de seguridad definidas por Apple, en el modo de «PAntalla Completa» no podrás introducir texto en los campos de usuario y password del acceso al Menú de navegación / Catálogo
Explorer:
• Necesita una versión igual o superior a Explorer 11.
• Si no dispone de ella puede descargarla desde este enlace: http://windows.microsoft.com/es-es/internet-explorer/ie-11-release-preview

Soporte
| Miembro de |  |

Esta empresa ha recibido una ayuda cofinanciada al 50% por el Fondo Europeo de Desarrollo Regional a través del Programa Operativo FEDER 2014-2020 de Navarra.